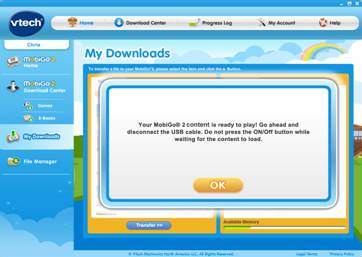How to Transfer Downloaded Content onto Your MobiGo®
Step 1
Before you can transfer downloaded content you have to purchase it first in the MobiGo ® Download Center. For help purchasing items please refer to the VTech tutorial "Purchasing Downloadable Content for the MobiGo ® on Learning Lodge™".
Step 2
Use the USB cable to connect your MobiGo ® to the computer. To connect the MobiGo ® , first open the USB door cover on the bottom of the unit, and insert the small end of the USB cable.
Step 3
Connect the other end of the cable to your computer's USB port.
Step 4
Make sure that your computer is connected to the internet, and turn the MobiGo ® on. Learning Lodge™ will automatically launch.
Step 5
Click on your child's profile underneath the MobiGo ® image on the Learning Lodge™ home page.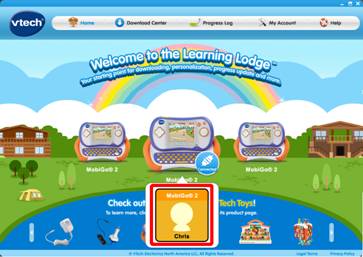
Step 6
This will bring you to the MobiGo ® home page. Select My Downloads from the menu on the left.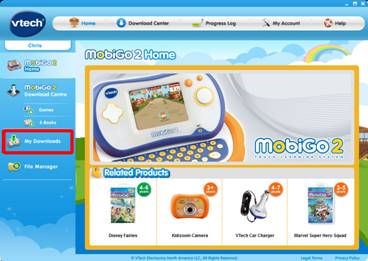
Step 7
The My Downloads page can be used to manage the downloaded content on your MobiGo ® . Items that you've purchased from the Download Center are displayed on the left. Items on your MobiGo ® are displayed on the right.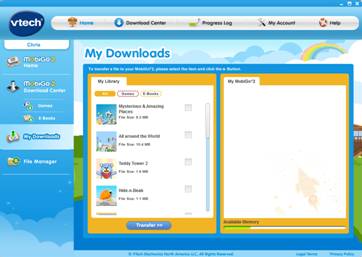
Step 8
To transfer an item onto your MobiGo ® , check the box next to it. Then, click the Transfer button.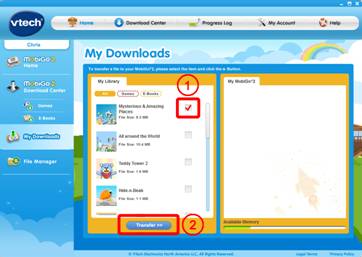
Step 9
Once the item is done transferring, disconnect the USB cable. Turn the MobiGo ® on and enjoy your new downloads!